Play GoPro Hero 6 4K H.265 on 4K TV
Category : 4K Formats , 4K TV (TV Box)
Have shot some 4K H.265 video with your GoPro Hero 6 camera and wish to load the 4K H.265 to your large screen 4K TV in the living room. The following article will show you different ways to stream and play 4K H.265 on 4K TV.
Play GoPro Hero 6 4K H.265 on 4K TV from USB
Stream GoPro Hero 6 4K H.265 to 4K TV via Plex
Stream GoPro Hero 6 4K H.265 to 4K TV via 4K media streaming devices
Play GoPro Hero 6 4K H.265 on 4K TV from USB
Some newer 4K TV models have a USB port to play media files stored in USB devices. But to play GoPro Hero 6 4K H.265 on the 4K TV, the 4K TV must have a decoder for x265. If not, you will need to perform a codec transcoding process.
Stream GoPro Hero 6 4K H.265 to 4K TV via Plex
If your 4K TV are included in Plex supported smart tv television models, you will then get the chance to stream local contents to 4K TV directly via Plex. To have a smooth streaming experience, your 4K TV should own the capability to direct playback the GoPro Hero 6 4K H.265 video. If not, the Plex Media Server will try to transcode the codec for you. However, it is well known 4K content transcoding is very CPU-intensive process, especially for 4K H.265 codec. If own a lower-powered computer, it might not be capable of doing so in real-time.
Related article: Edit GoPro Hero 5 4K with FCP X | Transfer GoPro Hero 5 4K to iPhone | Edit GoPro 4K Video with PPC
Stream GoPro Hero 6 4K H.265 to 4K TV via 4K media streaming devices
If your 4K TVs are not included in Plex compatible TV models, then you will need the help of a 4K media streaming devices such as Amazon Fire TV 2/3, Roku 4/Ultra/Premiere/Premiere+, Chromecast Ultra, Apple TV 4K, PS4 Pro, Xbox One X, Nvidia Shiled TV, etc. Among them, Amazon Fire TV 2/3, Roku 4/Ultra/Premiere/Premiere+, Chromecast Ultra, Apple TV 4K, Xbox One X, Nvidia Shiled TV all owns the capability to direct playback 4K H.265 codec, however, you may also encounter other playback issues if the file container, resolution, bit rate, frame rate or audio codec, bit rate, sample rate or channels, etc used by GoPro Hero 6.
Fix 4K TV GoPro Hero 6 4K H.265 playback incompatible issue
No matter which solutions you choose, you will inevitably encounter format, codec or other profile parameters incompatible issue. If you are looking for a comprehensive solution to fix all those head-scratching issue, we highly recommend Pavtube Video Converter for you. The program has perfect importing support for the 4K H.265 video shot with GoPro Hero 6 camera. Thanks to its batch conversion mode, you can load multiple 4K H.265 video into the application for conversion at one time to save your precious time.
The application not only assists you to transcode GoPro Hero 6 4K H.265 to 4K TV USB port, 4K TV Plex app or 4K media streaming devices supported digital file formats but also allows you to flexibly adjust output profile parameters such as video codec, bit rate, frame rate, resolution, audio codec, bit rate, sample rate, channels, etc to get the best output video and audio quality for your 4K TV.
For Mac users, you can switch to download Pavtube Video Converter for Mac to perform the conversion on macOS High Sierra, macOS Sierra, Mac OS X El Capitan, Mac OS X Yosemite and Mac OS X Mavericks, etc.
Step by Step to Transcode GoPro Hero 6 4K H.265 for 4K TV Playing and Streaming
Step 1: Load GoPro Hero 6 4K H.265.
Download the free trial version of the program. Launch it on your computer. Click “File” menu and select “Add Video/Audio” or click the “Add Video” button on the top tool bar to import GoPro Hero 6 4K H.265 files into the program.

Step 2: Define the output format.
Clicking the Format bar, from its drop-down list, you can select 4K TV USB, Plex app or 4K media streaming devices supported digital file formats such as “H.264 High Profile Video(*.mp4)” under “Common Video” main category.

Step 3: Adjust output profile parameters.
Click “Settings” on the main interface to open “Profile Settings” window, here, you can flexibly choose or specify exactly the profile parameters including video codec, resolution, bit rate, frame rate, audio codec, bit rate, sample rate, channels, etc as you like to get better output video and audio quality.
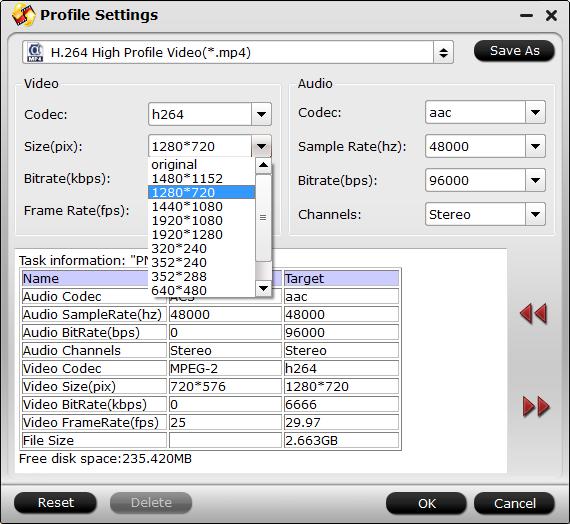
Step 4: Start the conversion process.
After all setting is completed, hit the “Convert” button at the right bottom of the main interface to begin the conversion process from 4K H.265 to 4K TV USB, 4K TV Plex app or 4K media streaming devices supported file formats.
When the conversion is finished, click “Open Output Folder” icon on the main interface to open the folder with generated files.















