How to Play 4K videos on iPhone 7?
Category : Mobile Devices
Can 4K UHD Videos Be Played on iPhone 7 ?
Disappointedly, the answer is “No”. In fact, currently none of the iOS devices can display 4K resolution on screen. Neither the current newset iPhone 7 does not support to play 4K videos, nor the Apple TV and most MACs on market. Why 4K UHD Video can not be played on iPhone, even the iPhone with Retina display? You should at first realize the following cruel fact that iPhone 7 screen resolution is not up to 4K resolution – 3840×2160 (16:9) or 4096×2160 (17:9).
Nevertheless, nothing is absolute. You can convert / compress 4K videos for playing on iPhone 7 or other iOS 8/9 devices without obvious quality downgrade. All you need is only a 4K Video Converter, by which you can download video, audio and subtitles from YouTube in high-quality. Converting process is extreamly simple and straightforward: just load the 4K videos and select iPhone 7 supported videos from ‘Format’, at last click ‘Start Conversion’. Done! Now enjoy your 4K videos anywhere, any time, and of course even when you are offline.
Guide on How to Play 4K video on iPhone 7
There are many guides and tips online to help us playing 4K videos on PC, Mac, Android or TV, and we are to show you how to convert 4K videos to iPhone formats successfully by iMedia Converter for Mac, which is a big-league HD/UHD video converter program capable of converting downsacle 4K to 1080p , and converting MKV, M2TS/MTS/TS/AVCHD, MOV, WMV, even DVD, Blu-ray to iPhone 7 and other devices like iPad, Android, WP8, TV, PC, USB, Chromecast or game consoles accepted formats at ultra-fast speed by using hardware accelerated video encoding/decoding technology.
Free download the best 4K to iPhone 7 video converter for Mac:

Three steps to Compress/Convert 4K videos to iPhone 7 for playing
Step 1:Load 4K files.
Click “File” drop-down “Add Video/Audio” option to add the 4K files.
Step 2. Select an output format for iPhone 7
You can select iPhone 7 preset from “iPhone” as the export format. The output videos could fit all iPhone model with excellent quality. Of course, you can also set MP4, MOV or M4V from the “Common Video” drop-down list.

Tip: If you like, click on “Settings” and you could easily set bitrate, frame rate, codec, channels, sample rate, etc to adjust parameters that affect video quality and file size for the video you prefer. Keep in mind bitrate higher results in big file size, and lower visible quality loss, and vice versa.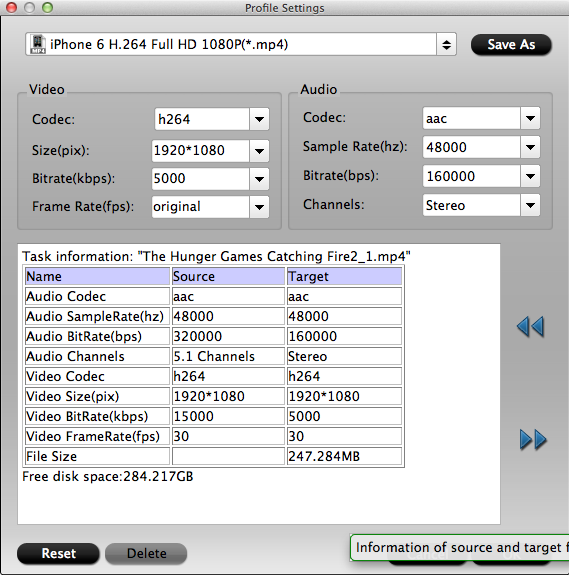
Step 3. Start ripping Blu-ray to iPhone 7 on Mac
The last step is to click the “Start conversion” button at the bottom right corner to start converting 4K to iPhone 7 on Mac. When the conversion done, click “Open” to get the iPhone 7 compatible videos for nice enjoyment.













