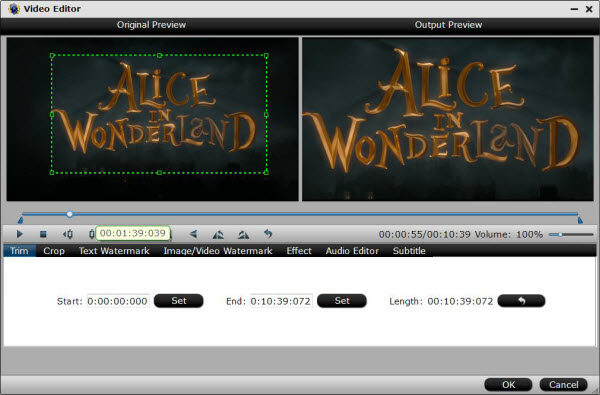Importing 4K XAVC footages from cameras to PowerDirector smoothly
Category : 4K Cameras , 4K Editor , XAVC
PowerDirector is a non-linear video editing software and it supports to import and output almost all popular video, audio and image formats. But when people trying to import 4K XAVC from some cameras like Sony Alpha a99 II 4K to PowerDirector for editing, it turns not that smooth. That’s because XAVC is the new codec which is not friendly with PowerDirector.

To open and edit all 4K XAVC files in PowerDirector(13/14) without hassle, a better choice is to convert 4K XAVC to Cyberlink PowerDirector most compatible format like MPEG-2. You can try this professional 4K XAVC to PowerDirector video converter which has helped many users solved the related issues.
Main Functions of Pavtube Video Converter
✔Convert all 4K XAVC and other PowerDirector not supported videoand audio to PowerDirector recognized formats.
✔Besides converting functions PowerDirector can also edit all video formats in all aspects: rotate, split, merge, add titles, background music, effects, adjust frame rate, etc.
✔Convert between all almost video formats for uploading to YouTube or other popular video website or editing in FCP X, Avid Media Composer, Adobe Premiere Pro, Final Cut Express, Sony Vegas Movie Studio, Pinnacle Studio, etc.
✔User-friendly interface for beginners, casual users or hobbyists.
✔Compatible with Windows 10, Windows 8.1, Windows 8, Windows 7, Windows XP.
See also: 4K XAVC to MX player ǀ upscale 1080p to 4K ǀ 4K XAVC to Windows Movie Maker ǀ XAVC to YouTube/Google
Now don’t hesitate to download it and follow the step-by-step guide to transcode 4K XAVC videos for editing in PowerDirector smoothly. The program even has the advanced editing options to lets you fine-tune the final look of your movie. It also has its equivalent version for Mac users – Pavtube Video Converter for Mac to convert 4K XAVC to PowerDirector on Mac. It is compatible with macOS 10.12 Sierra, 10.11 El Capitan, 10.10 Yosemite, 10.9 Mavericks, 10.8 Mountain Lion, 10.7 Lion and 10.6 Snow Leopard.
Free download the 4K XAVC video converter for PowerDirector:
Other Download:
– Pavtube old official address: http://www.pavtube.com/video_converter/
– Cnet Download: http://download.cnet.com/Pavtube-Video-Converter/3000-2194_4-75734821.html
– Softonic Download: http://pavtube-video-converter.en.softonic.com/
How to Convert and Import 4K XAVC to PowerDirector
Step 1. Add 4K XAVC files
Install and run the best 4K XAVC to Adobe Premiere Pro Converter, and click the “Add File” button to load 4K XAVC video.

Step 2. Choose MPEG-2 format
Select output format. Click “Format” menu firstly and then follow “Adobe Premiere/Sony Vegas” > ” MPEG-2 (*.mpg)” as the output format. MPEG-4, WMV are also the proper choices.

Step 3. Start converting 4K XAVC to PowerDirector
Click “Convert” button to start converting 4K XAVC to MOV/MPEG-2/Apple Prores for PowerDirector program. Once the conversion is finished you can click “Open” button to get the output files effortlessly, and now you are ready to import and edit 4K XAVC files with PowerDirector. Just import the converted files to PowerDirector for editing by using the Media Browser or the Import command and do whatever you wanna do.